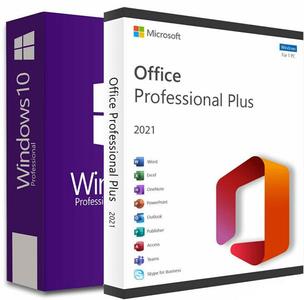Windows 11 Pro x64 22H2 22621.2134 [Lightweight] by SanLex (RUS/ENG/2023)

Free Download Windows 11 Pro x64 22H2 22621.2134 [Lightweight] by SanLex (RUS/ENG/2023)
Windows 11 Pro 22H2 by SanLex – the assembly is based on the official original image of Windows 11 Pro Edition 22h2 ?64 for optimal and comfortable use. The purpose of this assembly is ease of use for everyday home use, business and gaming. Removed, disabled or blocked unwanted applications / services / telemetry data collection processes, advertising modules, unwanted background services and everything that negatively affects performance, privacy, discomfort – within reason and possible.
Information about the program:
Year of release: 09/03/2023
Platform: (x64)
Interface language: Russian / English
Medicine: Activator
File size: 3.20 GB
What’s new :
• Optimization of previous builds included
• Preventive maintenance and elimination of important errors
• The main focus of the assembly, optimal visual perception
• Automatically disable background applications (UWP) when not in use
• Improved responsiveness/stability in graphics/design work (Photoshop, etc.)
• Maximum priority of settings for gaming (comfortable time spent playing games)
• The assembly is marked as Ultra (Extreme Edition), but according to the project it will remain as [Lightweight] (2023)
• All bugs in telemetry blocking have been fixed + new changes for the better (within adequate limits)
• Eliminated problems with noise/inadequate temperatures of the central and graphic processors in everyday PC use
• This build replaces all previous releases of “Windows 11 Pro by SanLex” to improve the quality of performance, optimization, anti-telemetry, security
Deleted:
• OneDrive
• People app
• Map application
• Cortana (voice assistant)
• Metro applications, except: Calculator, Notepad, Paint
• Xbox applications have been removed (those interested can install from the Microsoft Store)
• Restoring the Microsoft Store: run “Command Prompt as Administrator” > enter the command wsreset -i > press the “Enter” key > wait for the process to complete ~ ± 1 minute
Enabled/installed:
• Net Framework 3.5, (includes Net 2.0 and 3.5)
• Cleanmgr+ “disk cleanup” under the path: Start menu>Windows Tools
• Calculator “Windows 7” (original) [Multi/Ru] on the path: Start menu> Windows Tools
• Photo viewer “Windows Photo Viewer” as on Windows 7, 8.1 (default)
• Toggle Windows Update “disable/enable Windows Update” under the path: Start menu> Windows Tools
Disabled/blocked (the list is partial, one way or another many will not understand everything):
• File history
• Support Center
• Cloud content
• Offline files
• Contact details
• News and interests
• Remote assistant
• Auto text correction
• Telemetry and espionage
• Visual Studio Data Collection
• Windows Hello for Business
• Microsoft Office Telemetry
• Lock screen camera
• Messaging (UWP)
• Location and sensors
• Diagnostics and feedback
• Activity history (partial)
• Visual Studio Code Data Collection
• Desktop analytics collection
• NetBIOS (for security purposes)
• Shared Experience
• Insecure protocol (SMBv1)
• User Account Control (UAC)
• Windows online search features
• Find My Device feature
• Administrative Shares
• Steps Recorder
• Resource discovery publications
• Windows Connect Now (WCN) Wizard
• LAN Manager password hash storage
• Access to unwanted messages
• Telemetry Net Core CLI PowerShell 7+
• Automatic driver updates
• Peer-to-peer update service (P2P)
• Windows Remote Management (WinRM)
• Insecure synchronization settings
• Application Compatibility Assistant
• Automatic update of offline maps
• Standard Diagnostic Center Collector
• Sending data after installing Windows
• Event logging and tracking records
• Access to legacy transition protocols
• Sync cloud content with Microsoft
• Screen blur when logging into Windows
• IPv6/network manager (for security purposes)
• Retrieving device metadata from the Internet
• PowerShell 2.0 against downgrade attacks
• Distributed component object model
• Fast PC startup for greater reliability
• Collect contact information and typed text
• Windows speech recognition (Speech recognition)
• Sending data collection and actions to Microsoft
• Windows compatibility data collection telemetry
• Mobile device management registration
• Sync Microsoft mail, calendar, etc.
• PC Quality Improvement Program (SQMClient/CEIP)
• Biometric fingerprint identification
• Advertising modules (content delivery manager)
• IP source routing (for security purposes)
• Link Layer Topology Discovery Protocol
• Automatic troubleshooting and diagnostics
• Individual tracking and data recording
• User interaction with the WebView component
• Autorun external media (for security purposes)
• Disk backup for Microsoft update needs
• Send data to Microsoft about activation status
• Getting information about games and options from the Internet
• DCOM (Distributed Component Object Model)
• Clipboard log (violates privacy)
• Automatically blocks unwanted event collection
• Microsoft keylogger (part removed or blocked)
• Typing analysis and handwriting personalization
• Cloud synchronization at the physical and Internet levels
• Application access to user advertising information
• Advertising information and application launch tracking
• Retrieving metadata in Windows Media Player
• Automatic shutdown of telemetry within reason
• Cortana – voice assistant (search works by default)
• Windows 11 Insider Preview Program
• LAN Manager (discontinued)
• Autodistribution from disks over a local network (for security purposes)
• Windows Defender – full package (cannot be restored)
• Sharing disks over a local network (for security purposes)
• Optimized delivery of permission to download from other computers
• Storage of user data (some deleted or blocked)
• Background services, processes, unwanted applications
• Xbox game mode – subject to restoration (Internet to help)
• OneDrive – cloud storage (some deleted, some blocked)
• Windows Spotlight (loads Bing images, ads, tips, etc.)
• Sending to Microsoft a forecast of visited Internet pages
• Notifications about new applications or frequently used applications
• Automatic installation of Windows updates (works in manual mode)
• Telemetry data collection for Microsoft reporting to improve Windows performance
• Privacy Settings Application Permissions (most)
• Junk in Task Scheduler is disabled, deleted or blocked
• Redundancy for hibernation needs (sleep mode works by default)
• Folders in “This PC” (Documents, Downloads, Music, Pictures, Videos, 3D objects)
• Network protocol – Teredo (use poses more threats to the user than benefits)
• Automatic blocking of telemetry data collection with further Windows 10 updates
• Prohibiting the “WSearch” service from indexing files in the background (clutters the system over time)
• All global telemetry data collection is blocked or deleted + auto-blocking if something happens
• Experimentation to study user preferences, data collection and device behavior
• Automatically disable background services to save laptop battery and desktop PC energy
…And much more that negatively affects Windows 11 Pro 22H2 22621,2134?64 by SanLex [Lightweight] [En-Ru]
Installing Windows 11 / recommendations:
Burning a disk image :
Burn a disc image to a USB flash drive using UltraISO programs or burn at slow speed to a DVD disc
Installing Windows 11 Pro :
Install Windows 11 Pro 22H2 22621,2134?64 by SanLex [Lightweight] [En-Ru] only on a clean formatted SSD / HDD partition in order to avoid misunderstandings, unnecessary questions and unnecessary proceedings. It is recommended to install the assembly with the Internet turned off. After installation, it is recommended to perform an initial reboot of the PC.
If the assembly was installed on an HDD hard drive, then it is strongly recommended to do an initial defragmentation using a hard drive defragmentation program, and after installing additional applications/large programs inclusive – after which the performance of the HDD will increase significantly.
Installing Microsoft updates :
Windows 11 Pro 22H2 22621,2134?64 by SanLex [Lightweight] [En-Ru] is configured so that future updates from Microsoft will be installed stably.
Driver installation :
Installing drivers through Windows Update will install them manually, just like Microsoft updates. We go along the path: Settings> Updates and Security> Windows Update> run “Check for updates”, after which an additional line “optional updates” will appear – go> click the “>” icon – check the boxes of your choice or in all the items of the proposed drivers for your PC > install > wait for installation to complete > reboot the PC.
Installing drivers using alternative tools :
Snappy Driver Installer Origin / (Official updated distribution), Driver Easy, PC HelpSoft Driver Updater, Driver Reviver
Note : It is advisable to install drivers from the official website of your PC manufacturer.
Recommendations :
After each update or clean installation of Windows, it is advisable to clean up the WinSxS folder on the local drive C:\ SSD or HDD drives, first make sure that everything is working correctly and stable.
After opening a command prompt as Administrator, enter or copy and paste the command:
Dism.exe /online /cleanup-image /StartComponentCleanup, press the “Enter” key and wait for the process to complete.
Compression to save space on the local drive C:\ SSD or HDD drives using Compact OS technology :
To carry out the process: run the command line as Administrator, enter or copy and paste the command compact.exe /CompactOS: always, press the “Enter” key and wait for the process to complete.
To return the system to its original state: run the command line as Administrator, enter or copy and paste the command compact.exe /CompactOS: never , press the “Enter” key and wait for the process to complete.
Note : This process is recommended to be done on SSD solid-state drives, although problems are not observed on HDD solid-state drives. Savings on local drive C:\ SSD or HDD drives after applying Compact OS compression can be up to ~ 3.0 GB of free space. NB » Under certain conditions, a system in a compressed state may reduce performance slightly, but on most computers this will not be noticeable. Note : Keep in mind that there is always an option to return your files to their normal state if you notice any performance issues. In any case, it is recommended to make a backup copy before compressing system files.
Instructions for cleaning up garbage after the next Microsoft Edge browser update:
After each update, go to the path: C:\Program Files (x86)\Microsoft “EdgeCore” / C:\Program Files (x86)\Microsoft\EdgeUpdate and delete the “EdgeCore” and “Download” folders. Note. This process will not harm the system in any way, but will save about 500 megabytes, or even more. NB ! Uninstall after each Microsoft Edge browser update.
Note : These instructions are provided if the Edge browser is installed.
For all everyday users and more specialists :
The Cleanmgr+ software utility for cleaning Windows 7/8.1/10/11, which will not break the system, but cleans it of unwanted junk, has a “compress to save space” option. The Cleanmgr+ software utility is in fact already configured, all you have to do is run it and wait for the process to complete. Note ! Always clean your PC after Microsoft updates (Patch Tuesday) or if you download/install large files in gigabyte (GB) sizes. Cleanmgr+ software utility will not harm your Windows system in any way, but rather will secure and save your PC resources – verified from the origin of Cleanmgr+ software utility, which is 100% safe for Windows 7/8.1/10/11.
A must read!
What does "Some settings are controlled by your organization" mean:
"Some settings are controlled by your organization" messages. This message can be seen in the Update and Security menu, in Windows Update, and in many other sections. And this does not mean that your PC is controlled by other people. In the case of a home computer (if it is not connected to a corporate network), the “Organization” is not any specific company that manages the system settings. This wording implies that you do not have access to certain settings and you cannot change them.
This defender feature does not harm the system. On the contrary, it is designed to protect the OS from careless actions and unprofessional approaches. With it, the computer will not slow down, “glitch” or display dialog boxes with errors. Therefore, do not be alarmed if the message “Some settings are managed by your organization” appears in Windows 11. You will be able to work with your PC in the same way as before. However, if you need to change system settings or make new entries in the registry, you will have to disable this defender feature. If you’re going to unlock it to experiment with Windows 11 system services, it’s best to play it safe.
System requirements :
• Processor: 2 (GHz) or more cores on a compatible x64 processor or system on a chip (SoC)
• 4 GB RAM or higher
• Hard drive space: 64 GB or higher
• Trusted Platform Module (TPM) (bypassed)
• Video adapter: DirectX 11/12 or later with WDDM 2.0 driver.
• Screen: 1280?720 and higher
DONWLOAD FROM RAPIDGATOR—>
http://peeplink.in/4f9397f60a5dDOWNLOAD FROM NITROFLARE
Windows.11.Pro.x64.22H2V22621.2134.SanLex.rar

Related Posts
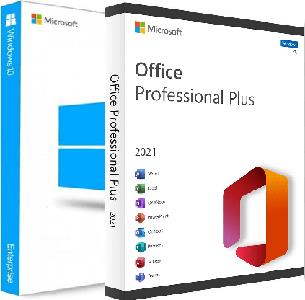
Windows 10 Enterprise 22H2 build 19045.2846 With Office 2021 Pro Plus Multilingual Preactivated (x64)
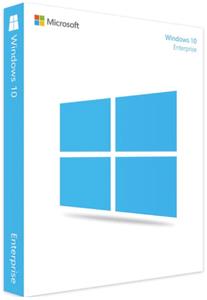
Windows 10 Enterprise 22H2 build 19045.3393 Preactivated Multilingual (x64)